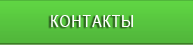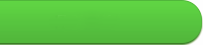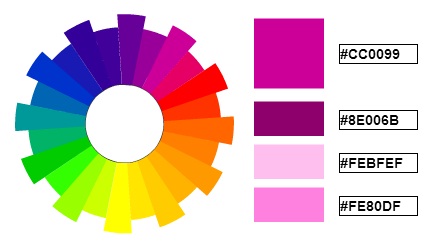Total Commander XP в качестве FTP-клиента
FTP расшифровывается как File Transfer Protocol (протокол передачи файлов). Основное назначение FTP — пересылать (копировать, передавать) файлы в Интернете (с удаленного компьютера на локальный и наоборот). Кроме того, при помощи FTP можно работать со своими файлами прямо на удаленном компьютере (переименовывать их, удалять, создавать каталоги и т.п.).
Чтобы воспользоваться протоколом FTP, понадобится специальная программа, так называемый FTP-клиент. FTP-клиентом может служить интернет-браузер (MS Internet Explorer, Netscape Navigator), программа управления файлами FAR, Тotal Сommander, специализированная программа CuteFTP и другие. FTP-клиент встроен также в некоторые HTML-редакторы, такие как HomeSite, Dreamweaver или FrontPage.
В этой статье рассказывается об использовании Total Commander-а (TC) в качестве FTP-клиента. Почему же выбор остановился на нем, а не на другой специализированной программе? Когда надо было выложить файлы сайта в интернет, порой встает проблема — как, точнее при помощи каких средств и программ это сделать, ведь использовать традиционный веб-интерфейс неприемлимо.
В сети Интернет, как правило, рекомендации следующие:
Во-первых, выкладывать файлы по протоколу FTP -специальному протоколу передачи файлов;
Во-вторых, похожее буквосочетание имеется на панели своего файл-менеджера, значит надо только настроить его для передачи файлов и задача решена.
Итак, приступим.
Открываем ТС ХР заветные буковки находятся в правом верхнем углу базовой панели.
(Если вы пользуетесь другой версией ТС, настройки подключения должны находиться в меню «Сеть» пока остановимся на этой версии программы, в скобках будут даваться пояснения для других версий).
Нажимаем на кнопку и открывается вот окно.
Зачастую несколько соединений уже создано авторами ТС ХР.
Но если нет ваituj хостера, то надо создать новое соединение. Нажимаем на кнопку «Добавить» и видим следующее:
Заголовок — название моего (или вашего) соединения. Именно оно будет отображаться в предыдущем окне (см. картинку выше) Пишем, например, Narod.ru
Имя сервера: пишем ftp-адрес моего (или вашего) хостера: ftp.narod.ru (ftp.имя_хостинг_провайдера.ru, или какой-нибудь специальный URL, какой? — вам его с удовольствием сообщат в службе поддержки хостера).
Далее, вводим в соответствующие поля имя пользователя и пароль.Кнопка «Анонимное соединение — пароль адрес e-mail» используется тогда, когда вы подключаетесь к общим ресурсам, где регистрация не обязательна (например, ftp-сервер компании MicroSoft). Поле «Удаленный каталог» обычно не заполняется (а вообще это зависит от вашего хостера, иногда требуется указать какой-нибудь специалььный путь, типа x:/usr/www/ и тому подобное, спросите в службе поддержки хостера), а в поле «Локальный каталог» прописываете путь к вашему сайту у себя на компьютере, например C:\Temp\Site\. Можно не прописывать вручную, а, нажав на кнопку «>>», выбрать обычным способом. В поле послать команды можно вписать команды, которые программа пошлет сразу после соединения, а можно ничего не писать.
Из списка «Тип сервера» выбираете тип вашего сервера, или оставляете выбранное там «Автоопределение».
Если вы при подключении используете брандмауер или прокси-сервер, рекомендую при запущенной соответствующей программе нажать на кнопочку «Изменить» и выбрать тот режим, который поддерживает ваша программа. У меня ничего не стоит, поэтому ничего не меняем.
Галочка «Пассивный режим» желательна, поскольку похоже ни одного хостера, который бы позволил бы вам зайти на ваш аккаунт в другом режиме.
И, наконец-то, последняя галочка «Посылать команду для поддержания соединения активным» ставите в том случае, если соединение у вас разрывается после 60-90секунд бездействия (такая опция установлена на очень посещаемых ресурсах, чтобы неактивные пользователи нее занимали зря каналы). После установки этой галочки выберете команду, которую программа будет посылать через выбранный вами интервал времени. Команды выбираются из списка (у меня их 3), время вводится в соответствующее поле.
Теперь нажимаем на кнопку OK и все, новое соединение добвлено в список существующих.
Теперь надо подключиться к нашему хостеру. Выбираем в списке только что созданную запись и на правой панели нажимаем «Соединиться». Процессс пошел. Если вы все настроили правильно, то у вас должно явиться что-то типа такого окошка.
После установления соединения одна из панелей ТС станет отображать содержимое вашего каталога на сервере хостера, другая -тот каталог, который вы выбрали в качестве локального. Теперь операции с файлами выполняются привычным мне способом (копирование — F5, удаление -Shift+Del, свойства файла -Alt+Enter и т.д.) В общем, вид Commandera будет таким:
Описанный выше процесс обычно не вызывает ошибок, однако во избежание всяких неточностей в настройке FTP соединения спросите у вашего хостера его требования, или почитайте у него на сайте FAQ; в любом случае вы получите точное и проффессиональное описание настройки любого клиента.
Если вы планируете 1 раз воспользоваться каким-либо ресурсом по скачиванию файлов, можно все вышеописанное и не делать, просто в последнем(или же в первом) окне нажать «Новый URL» и ввести в единственное поле адрес сервера и все.
Источник informatio.ru